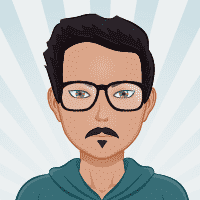DisplayLink is a technology that allows you to connect additional monitors to your computer through USB. It typically uses a DisplayLink chipset embedded in docking stations or adapters. On Linux, including Arch Linux, using DisplayLink requires specific drivers to function correctly, as native support for USB-based video output isn’t always included in the Linux kernel.
Steps to Attach Two Monitors Through Dell Dock Station with USB Output on Laptop
To use DisplayLink on Arch Linux with your laptop and a Dell docking station, you’ll need to follow these general steps:
1. Install Required Packages
Arch Linux doesn’t include DisplayLink drivers by default, so you’ll need to install them.
- Install
evdi(Extended Virtual Display Interface):- The
evdikernel module is a requirement for DisplayLink to work on Linux. It provides a virtual display interface that the DisplayLink driver uses.
sudo pacman -Syu git clone https://aur.archlinux.org/evdi.git cd evdi makepkg -si - The
- Install DisplayLink Driver:
- You can install the DisplayLink driver from the AUR. This driver enables the use of DisplayLink technology on Linux.
git clone https://aur.archlinux.org/displaylink.git cd displaylink makepkg -si - Install
xf86-video-intel(if using Intel graphics):- If your laptop uses Intel graphics, ensure you have the Intel graphics driver installed. This driver is often necessary for proper operation of the DisplayLink setup.
sudo pacman -S xf86-video-intel
2. Load the DisplayLink Driver
After installing the driver, you’ll need to load the DisplayLink module and start the associated service.
sudo modprobe evdi
sudo systemctl start displaylink.service
sudo systemctl enable displaylink.service
You can verify that the service is running by using:
systemctl status displaylink.service
3. Connect the Dell Dock Station
- Connect the Dell dock station to your laptop via USB.
- Plug in the monitors into the dock station.
4. Configure Monitors
Once everything is connected and the drivers are running, you may need to configure your monitors:
- Use
xrandr:xrandris a command-line tool to manage and configure display settings.Check connected displays:
xrandr --listmonitorsArrange or set the resolution of your monitors:
xrandr --output <DisplayPort-Name> --auto --left-of <Other-Monitor-Name>
Replace
<DisplayPort-Name>and<Other-Monitor-Name>with the actual output names listed byxrandr. - Use a GUI Tool:
- Alternatively, you can use a graphical tool like
arandr, which provides a graphical interface toxrandr.
sudo pacman -S arandr- Launch
arandrand configure your monitors through the interface.
- Alternatively, you can use a graphical tool like
5. Troubleshooting
Check Logs: If something isn’t working, check the logs for errors:
journalctl -xe | grep displaylinkBlack Screen: If you experience a black screen or no display on one monitor, try switching USB ports or updating your system.
Driver Issues: If updates cause problems, you may need to rebuild the
evdianddisplaylinkpackages from AUR.Flickering Issues: Screen flickering with DisplayLink setups on Linux can be a common issue, especially when using USB-based video output. This can be caused by several factors including driver issues, insufficient power, or configuration settings.
- Turn off USB Autosuspend: Power-saving features can cause issues with USB devices like docking stations. You can try disabling USB autosuspend:
- Edit the kernel parameters:
sudo nano /etc/default/grub - Add
usbcore.autosuspend=-1to theGRUB_CMDLINE_LINUX_DEFAULTline. For example:GRUB_CMDLINE_LINUX_DEFAULT="quiet splash usbcore.autosuspend=-1" - Update GRUB:
sudo grub-mkconfig -o /boot/grub/grub.cfg - Reboot your system:
sudo rebootConclusion
- Edit the kernel parameters:
- Turn off USB Autosuspend: Power-saving features can cause issues with USB devices like docking stations. You can try disabling USB autosuspend:
Following these steps should allow you to set up and configure two monitors connected through a Dell docking station on Arch Linux. Remember that DisplayLink on Linux might require some manual configuration, and performance could be lower than with native HDMI/DisplayPort connections due to the USB interface’s bandwidth limitations.